Program Files (x86)\Steam\steamapps\common\FaceRig\Mod\VP\PC_Common 手順: ①画面上部、一番右の「UI」ボタンを押す(アドバンスUIに切り替わります) ②画面右側の上から2番目にある「環境」ボタンを押す ③すぐ左側に3つタブが出てくるので「カスタム化」を押す ④下にある「2Dの背景のカスタム化」をクリック、表示されるフォルダマークをクリックして、 用意した背景画像を指定 ・映像キャプチャデバイス デバイスをFaceRig Virtual Cameraにする フィルタ設定でエフェクトフィルタにクロマキーを追加する ・位置調整 ・配信To find it easier, look for its rectangle icon) Go to the Customization tab;

話の種 It知識低めの管理人がyoutube配信を始めようとして困った話 物語る工房
Facerig 背景 追加
Facerig 背景 追加- 背景の配置 画像の読み込み 背景となる画像をアニメーションビューまたはタイムラインにドラッグ&ドロップすると、タイムラインパレットに画像のトラックが追加されます。 トラックの順序の変更Inside the Customization tab, go to Backdrop




72 Facerig Ideas Anime Grunge Goth Pencil Art Drawings
FaceRigで録画を開始・終了 する。 編集ソフトで2個の動画を読み込む(画面を重ねる)。 編集ソフトで、アバターの緑色の背景を消す。 2番についてですが、FaceRigには 録画機能 が搭載されています。同機能を使うことで、アバターが映っている動画がPCにFacerig如何设置透明背景: 我记得是左上角还是右上角有那个遮去背景的选项来着 facerig 可以自定义形象吗 : FaceRig使用摄像头识别你的人脸,然后将其转换为可爱的动漫角色,在显示器上看上去就好像动画片一般,并且动画中的人物跟随着你的动作而动作 FaceRig 使用了实时脸部追踪技术,该技术来自 FaceRigでは背景を変えることもできます。 背景は標準で32種類もあるので、気分によって背景を変えることができます。 ( Facerig キャプチャー画像)
FaceRig背景画像を追加する方法|浅見春 FaceRig中文网 教程/建模展示facerig如何改成自己喜欢的背 背景透過これはすごい!!一瞬で画像の背景 FaceRigの映像を背景透過で書き出したい — OBSを使ったFaceRig透過方法 ニコニコ動画 FaceRigを起動して確認 FaceRigを起動して、右メニューの上から2番目の「背景ギャラリー」を選択。 一番下に登録した背景サムネイルがあるので、それを選択すると自分で用意した背景が表示されます。 「backgroundschoolroom」という名前のフォルダが作成され、中は背景表示に必要なデータが格納されています。 C\Program Files Face Rig Virtual Video driver(ドライバー) 途中いくつかダイアログが出てきますが、 すべて必ずOKを押しましょう。 ※WebM Project Directoshow Filters Setupなどはセキュリティソフトによっては削除されることがあるので注意。 ちなみにこれを入れないと動画出力(webm)できません! 以上でインストール完了です。 続いてSteamからFaceRigを起動しましょう!
You can use this widgetmaker to generate a bit of HTML that can be embedded in your website to easily allow customers to purchase this game on Steam Enter up to 375 characters to add a description to your widget Create widget Copy and paste the HTML below into your website to make the above widget appear 自分の背景を読み込ませたいときは、こちらのImportWizardexeを起動します。 私の環境ではこちらのアドレスにありました。 C\Program Files (x86)\Steam\steamapps\common\FaceRig\Bin\Tools\ImportWizardNew Browseから画像を選択し、Background Nameには背景の名前を付けましょう。顔をトラッキングする『FaceRig』の使い方。 今回はFaceRigの基本設定や録画方法、配信方法などをご紹介します。 1 FaceRigとは? FaceRigとは? 顔をトラッキングし、アバターに反映するソフト。 簡単に言えば、キャラクターになりきることが出来ます




Facerig Studio For Individual Creators を購入する
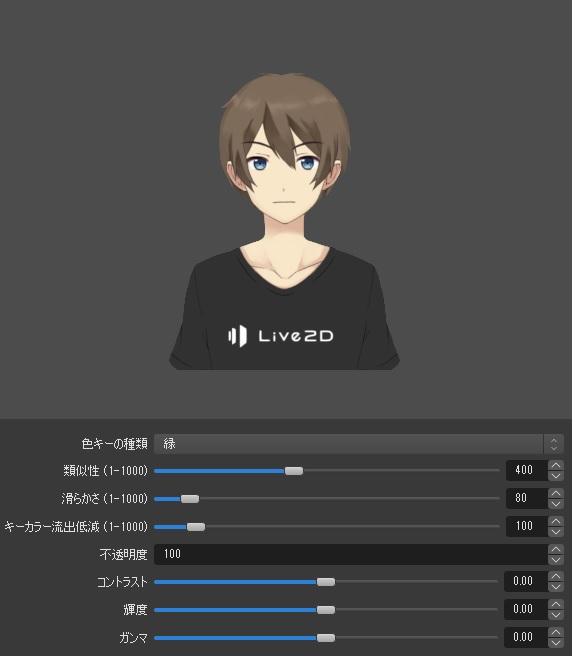



Facerigとobsを使った配信 生放送の設定
Select "Background Custom Picture"background and load it (it is the second background from the second row, under the "FaceRig Forest" background; バーチャル背景に画像を追加しようと「+」をクリックしても、 「管理者が設定している制限のため、画像やビデオをアップロードできません。 」というメッセージが出て、画像が追加できないときがあります。 そんなときには、zoomusにアクセスして設定を確認してください。 左列にある「管理者」⇒「アカウント管理」⇒「アカウント設定」 この中にある概要を表示 FaceRigを起動して、右メニューの上から2番目の「背景ギャラリー」を選択。 一番下に 登録 した背景 サムネイル があるので、それを 選択 すると 自分 で用意した背景が表示され ます 。
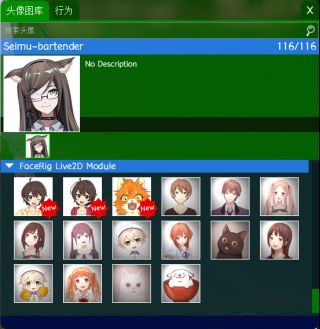



教程 机甲驾驶员之握 Live2d模型驾驶指南nga玩家社区




Steam Community Guide 直播间使用facerig
FaceRig is a program that aims to enable anyone with a webcam to digitally embody awesome characters The output can be recorded as a movie or streamed to Skype, Twitch, Hangouts or any service that traditionally uses a webcam in real time 50% $1499 FaceRigにLive2Dのデータを入れるの巻 現在Live2Dで二次元アバターを作成中のネコヤナギです。 動作付けが結構大変なのでとりあえず目を動かすことだけ考えて、実際にFaceRigに読み込ませるデータを作成! と意気込みましたが、実際一番大変だったのは FaceRigのUIの文字が読み取りづらくなりますがPCの負荷を減らすため 25facerig初期設定完了 自分の顔が映っておらず、ツールバーとロゴも消えていればOK 背景が単色になっていること(画面はマイアバターのすたいる君です) '追記




Facerigとobsでゲーム実況をライブ配信するやり方 ゲーミングpcログ



Facerigの設定場所覚え書きメモ 日々ののんき暮らし
カスタムの背景イメージを選択すると起ります。 STACK DUMP saved in C\Program Files (x86)\Steam\steamapps\common\FaceRig\Bin\FaceRig_stack__dmp EXCEPTION Access violation while 'reading from' address 0x4051d5b0 at address 0x SegGs=0x2b SegFs=0x53 SegEs=0x2b SegDs=0x2b 必要なもの ・webカメラ(自分の表情をFacerigで読み取るのに必要PC内蔵カメラが付いているなら多分それでも大丈夫) ・Facerig(Steamで販売されてる) ・FaceRig Live2D Module(Facerigの拡張機能みたいなもの) ・ブルーバックの背景(Facerigにはデフォルトでグリーン VTuber Animaze Holotech Studiosが年9月1日「FaceRig」の後継版となる「Animaze」を発表されました。 まだSteam版はβ版(現在CBT開催中)ですが、FaceRigとどう違うのか? そして気になるFaceRigで使っている自作Live2Dは使えるのか?




Facerigからanimazeに移行してみる 絵描きはじめたおじさん
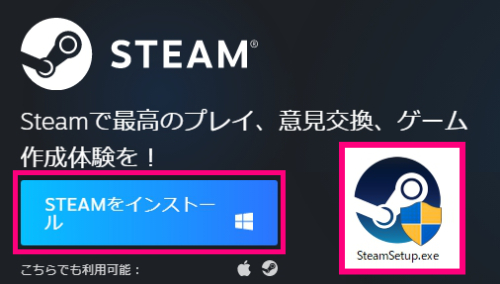



Facerigの導入 使い方 西中ニシカのわーくすチャンネル
質問です、数日間色々と調べ試していきましたが、facerigにモデルが追加されずに困っています。 facerigのアバター一覧にアイコンさえ出てきてくれません。 live2d cubism 31を利用してmocファイルなどを作りました。 21へのID変換は済ませてあり、書き出しも21用と書いてある方でやりました。 cfgファイルの記述は cc_names_kitunecfg set_friendly_name kitune 'Live2D ここで選択した画像が背景になります。 ゲーム実況などで、ゲーム画面と合成したい場合は『背景グリーンスクリーン』を選択してください。 おすすめ : ゲーム実況時の設定ついては、この記事をみてね。逆にシンプルな形状の場合お安く致します。 テクスチャ追加料金:1枚1000円~ 納期:1週間~1か月 (参考画像程度のアクセサリーでしたらお急ぎ価格追加により1日~3日で作成いたします。




黑色星期五 四折起 Vps 独服 空间 储存 Vtuber 空白的羽翼 博客




Facerig 自分で用意した背景画像を表示する方法 Cgメソッド
これは、FaceRigのダウンロードコンテンツにLive2Dアバターが追加された事で実現可能になった方法です。 概要 facerigを起動し、こちらも背景をクロマキー用のものにしHold Shiftkey then pressing (and can hold) either the left or right mouse buttons can then raise an according arm, then FaceRigの設定は、画面右の「環境」を選択して、「背景グリーンスクリーン」を選択する。 RECentralの設定は、キャプチャーモードをSingleからMultiに変更する。ソースの追加を選択して、デバイスの「FaceRig Virtual Camera」を選ぶ。To load a background, simply doubleclick its thumbnail or click the thumbnail once and then click the Load button The search bar above the background names bar allows you to search through the backgrounds by inputting one or more characters If the string is present in the background name (s), the background name (s) will
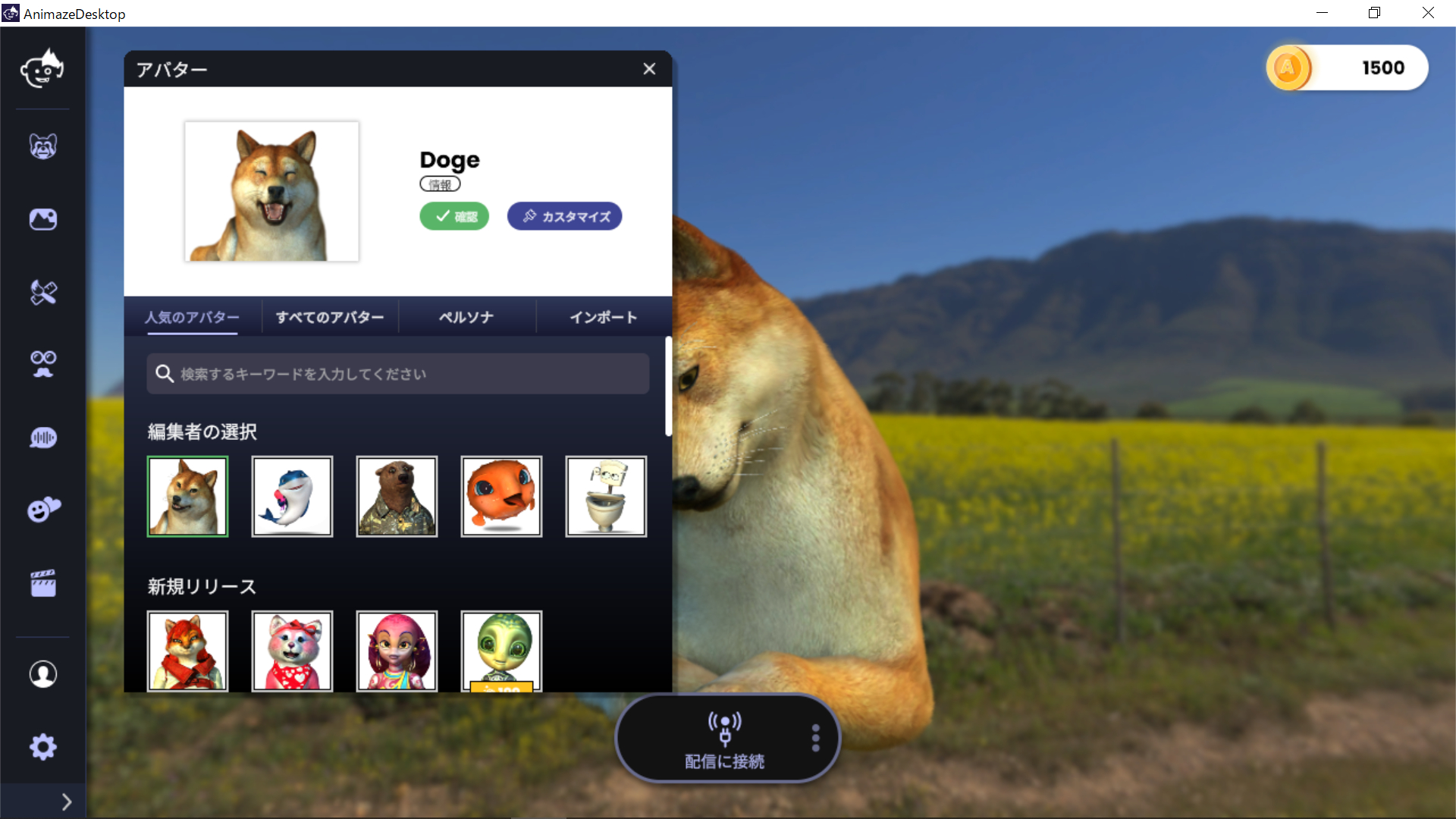



Animaze By Facerigを使ってみよう 月華光 Coconalaブログ
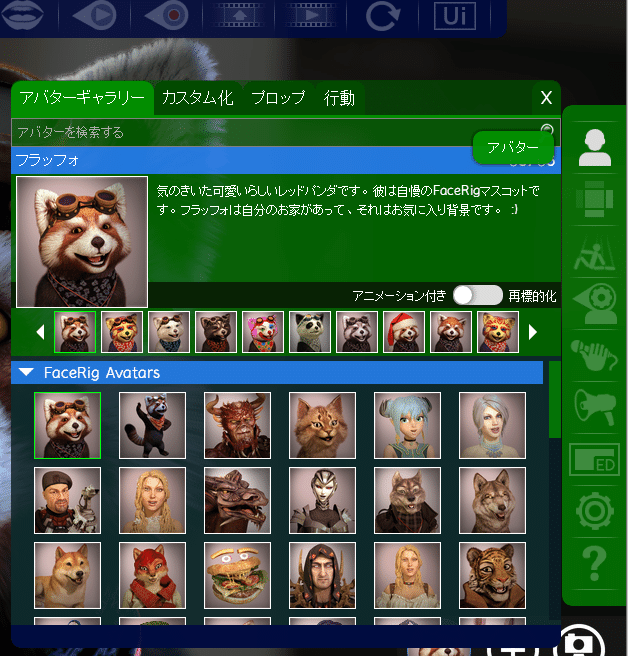



4 4までセール中 Facerig をインストールして Zoom のビデオ会議で Vtuber みたいに受肉する方法 ふじい Note
Shift + Ctrl + 数字キーでアバターと背景を保存 画面右下のでモデルを追加して2体表示にした後、 FaceRigの操作制約上、1つのパラメータ上に配置し、7種までが良く、キー押しでのシフトでGo to the right side menu bar and click on Environments; FaceRigを追加 +→映像キャプチャデバイス→OK→FaceRig Virtual Camera→OK 配置が出来ました。 画面をドラッグで移動、枠をドラッグすると拡縮することが出来、好きな位置に配




Facerigをobs ゲーム配信 ライブ配信 で利用する方法
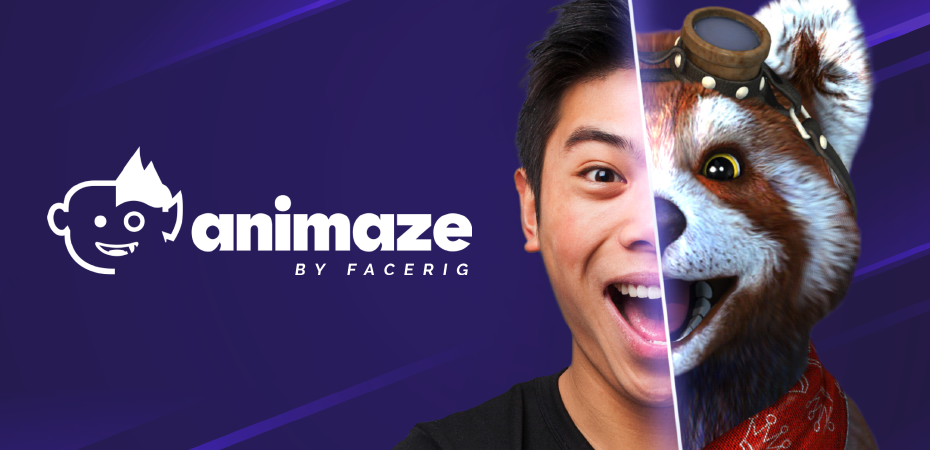



Introducing Animaze Latest News About Animaze
バーチャル背景 左下のビデオ>仮想背景から設定画面へ行って選べる 背景をダウンロードしたら・・・すごい! 簡単に人物だけになった! ! 人形でも割とちゃんと反応する。 たぶん実際の背景が真っ白だからすごい切り抜きやすいんだろうな。 自分で背景追加もできる! 「グリーンスクリーンがあります」にチェック入れて、自分の肌の色を選ぶと顔のほう




Facerigとanimazeの違いを調べてみた せがるきるvゲームズ




Facerig 背景画像を追加する方法 しあん 浅見春奈 Note




有求必应 给你想要 美陆狮




話の種 It知識低めの管理人がyoutube配信を始めようとして困った話 物語る工房
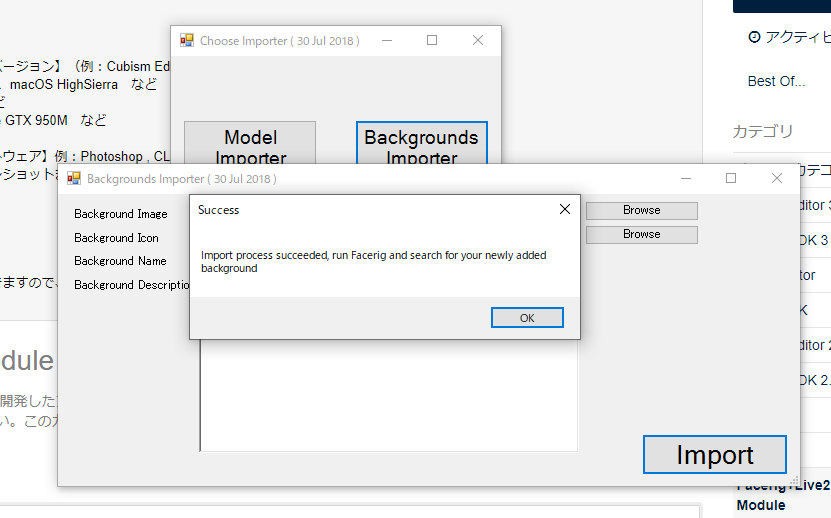



カスタム背景が追加されない Live2d コミュニティ




Facerigをobs ゲーム配信 ライブ配信 で利用する方法



Teams テレワーク時にバ美肉する もくだいさんのoffice365至高のレシピ




Vroid Facerigとlive2dの比較を徹底解説 ライブ配信ナビ
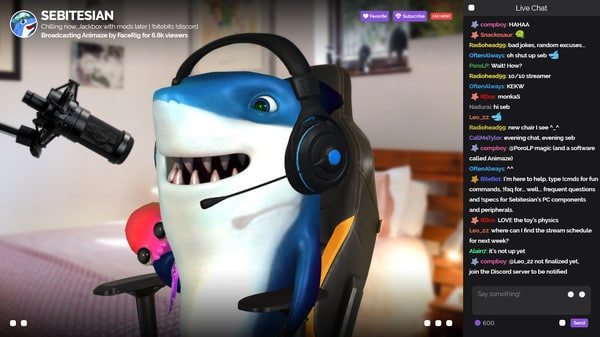



すぐに憧れのvtuberに 進化したfacerig Animaze By Facerig を紹介 はりぼう記
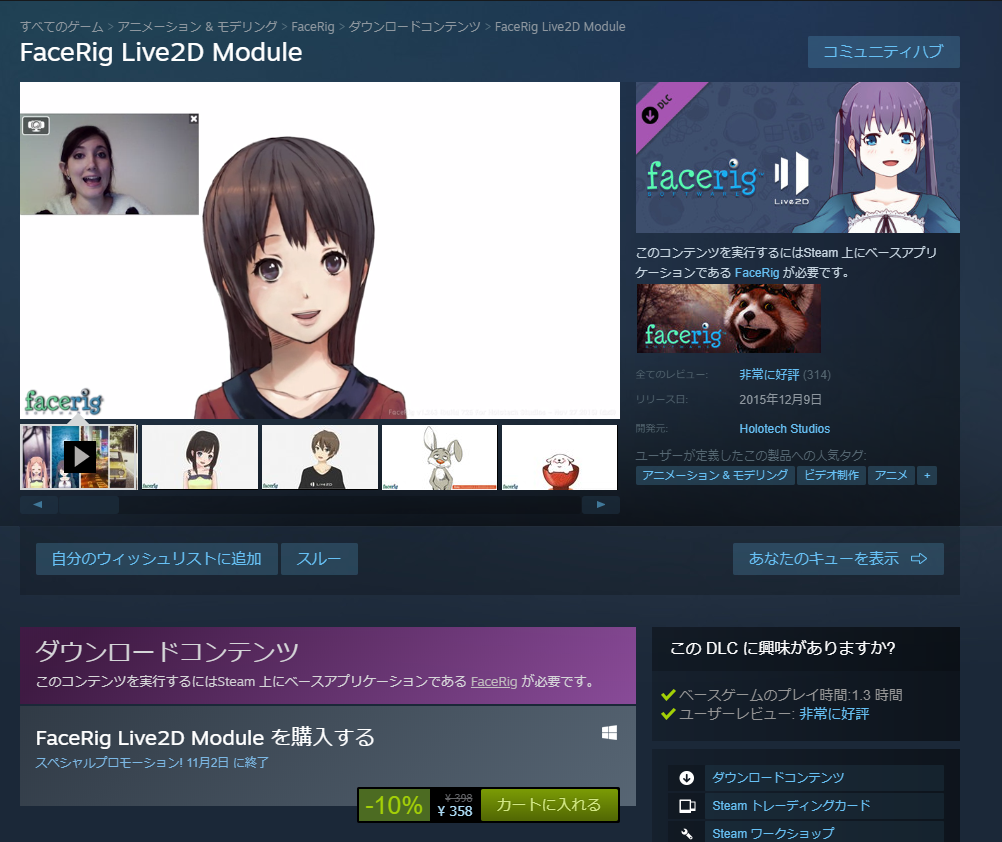



Facerig バーチャルアバターで配信してみよう Live2d Streamlab Obsの使い方 Hirolog123のwot備忘録




Voiceroid2 Facerig を車載動画に導入してみた Goldear



Live2d3 3教程 导出 请在生成纹理贴图后调用 哔哩哔哩 つロ干杯 Bilibili
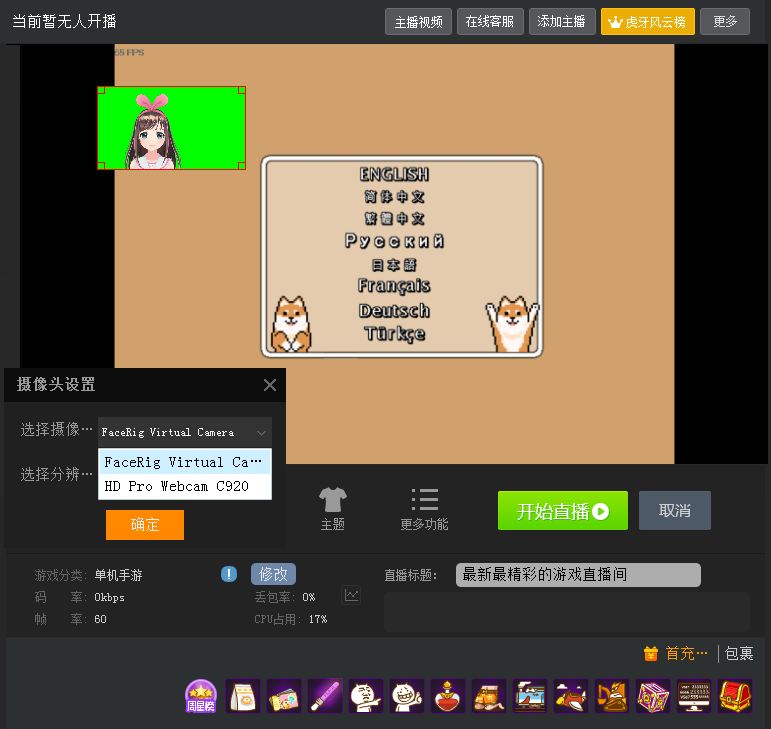



Steam Community Guide 直播间使用facerig



尾も白い冒険日誌 Obsを使って動画にfacerigを入れる
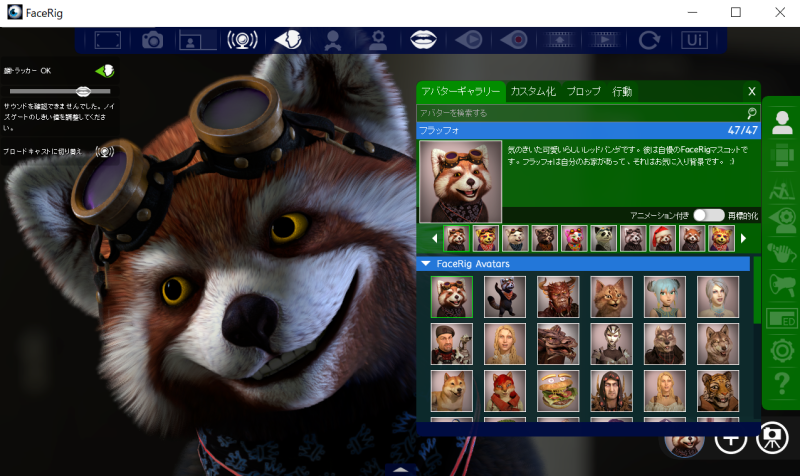



Facerig フェイスリグ を使ってオンライン会議を楽しもう さくマガ
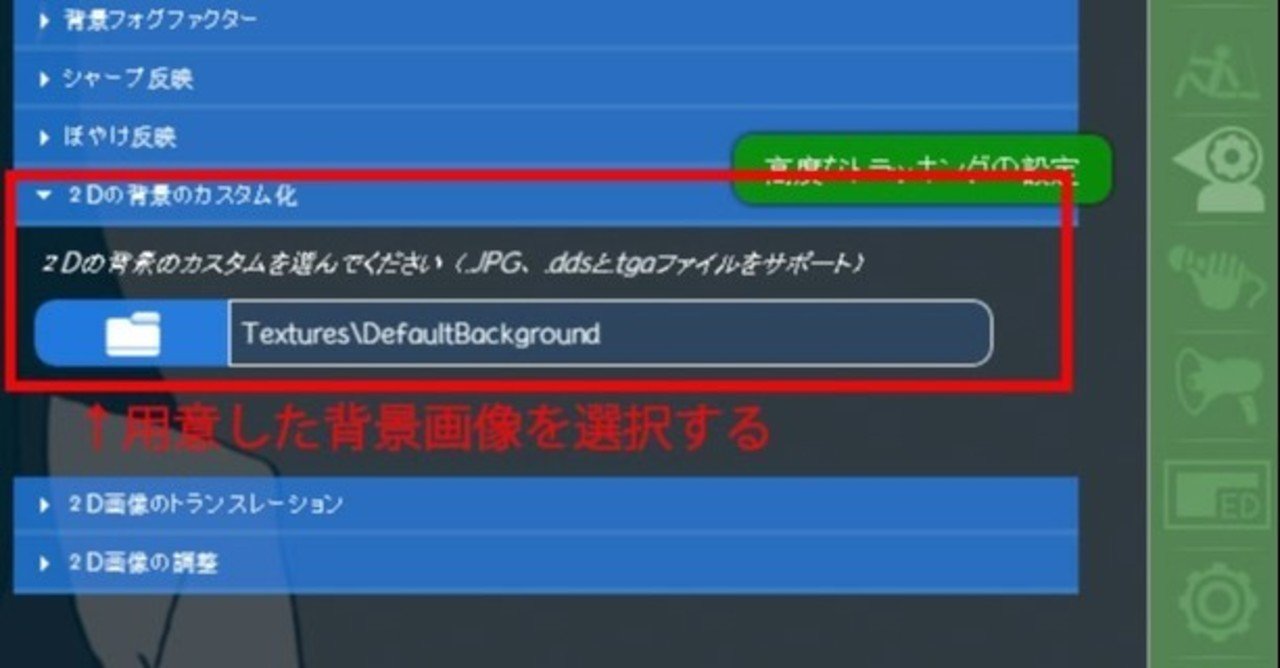



Facerig 背景画像を追加する方法 しあん 浅見春奈 Note
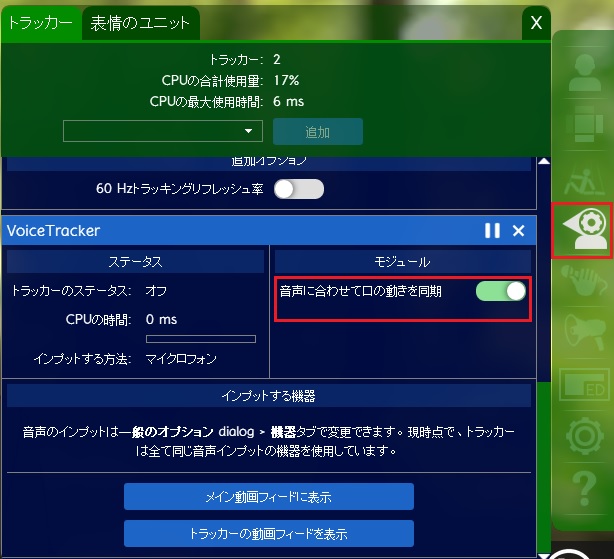



Facerigの基本設定と使い方を解説 Vtuberのなり方




Facerig 自分で用意した背景画像を表示する方法 Cgメソッド
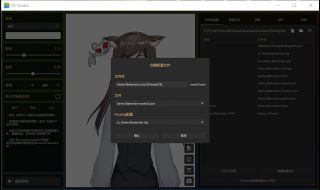



教程 机甲驾驶员之握 Live2d模型驾驶指南nga玩家社区




Facerigの乗り換えとしてanimazeを触ったメモ ぽけ手帳




Facerig Live 2d 背景の変更方法 西住工房




Facerigをゲーム配信 生放送で使うときの設定方法 新 Vipで初心者がゲーム実況するには



W8jxbvbn6g2byc Com Facerig Live2d Niconico




Facerig 自分で用意した背景画像を表示する方法 Cgメソッド
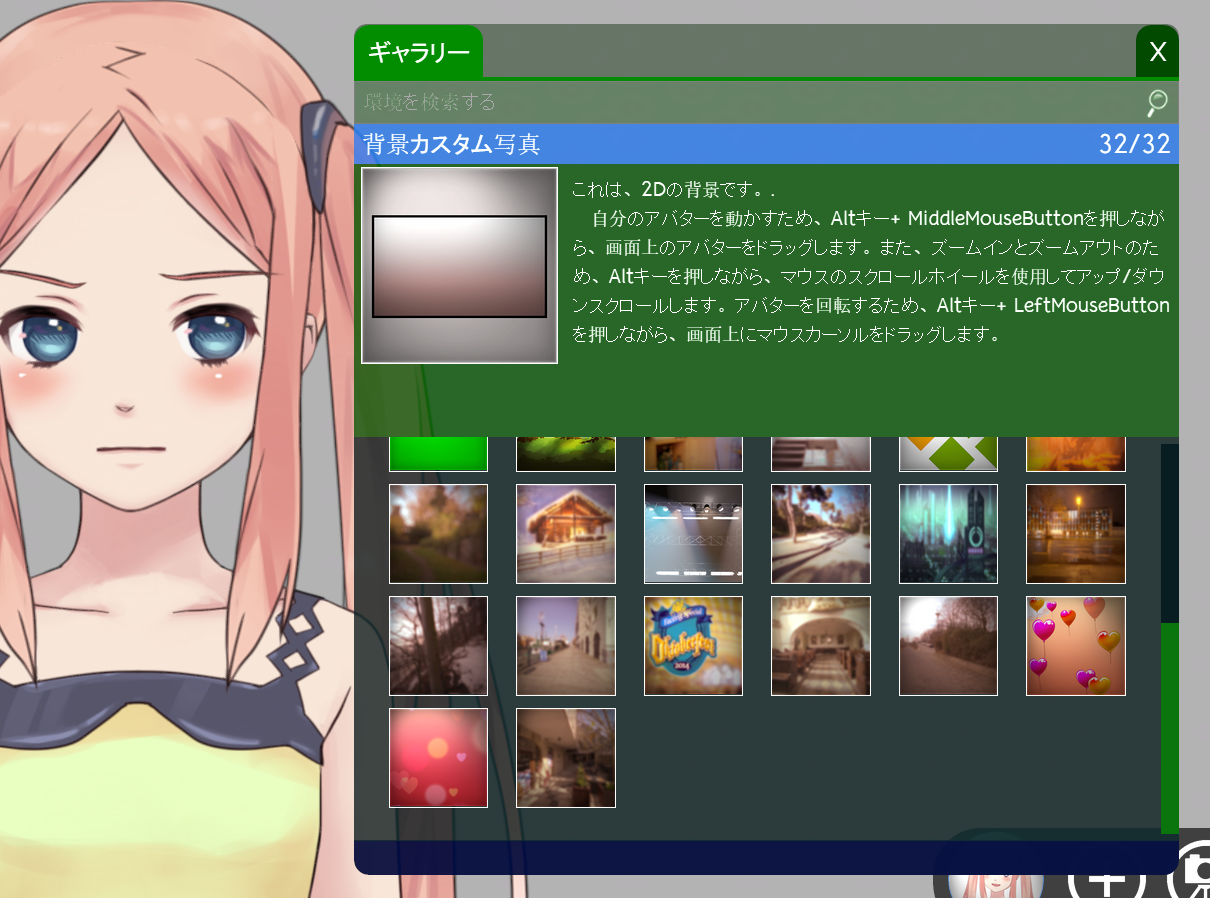



カスタム背景が追加されない Live2d コミュニティ



Facerigのサポートが21年末で終了 次世代版料金プランが公開 Mogura Vr




Krjawltqw4cdim
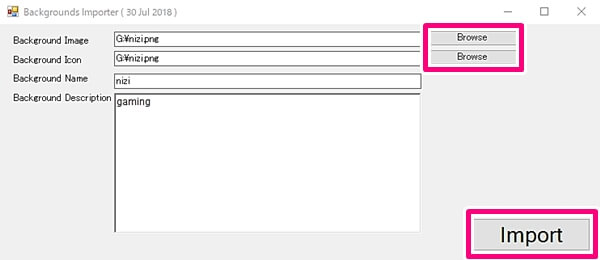



Facerigの導入 使い方 西中ニシカのわーくすチャンネル
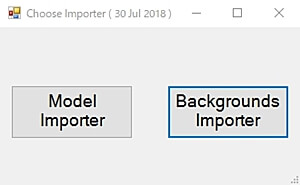



Facerigの導入 使い方 西中ニシカのわーくすチャンネル




白い白米 配布 ペイントだけでできる背景追加素材 亀さんから褒められたので配ります Facerig Dl T Co Nni3gmcgg8
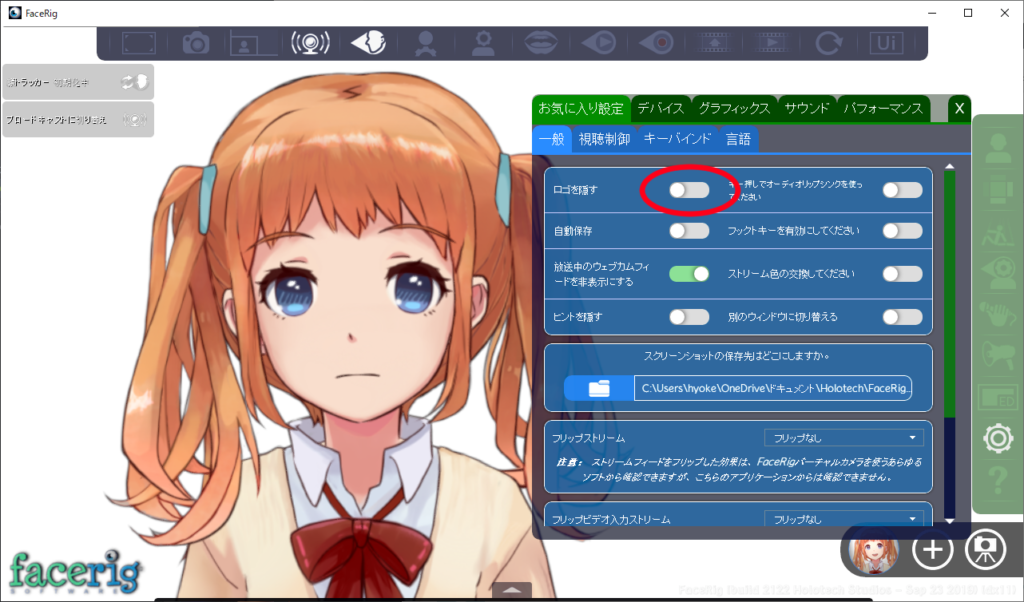



Obsの使い方 Vtuberを始めよう ゲーム配信をするまで Vtuberの解剖学




Facerigでの操作 Live2d案内




Facerig 自分で用意した背景画像を表示する方法 Cgメソッド




Facerigのサポートが21年末で終了 次世代版料金プランが公開 Mogura Vr



Facerigの設定場所覚え書きメモ 日々ののんき暮らし



お知らせ Facerigのゲストを呼ぶことができる Kukululive Facerig Over Network をリリースしました Magicalkukusama




Facerigにblenderで作ったモデル持っていってみた 室蘭在住ganminのブログ




Facerig 自分で用意した背景画像を表示する方法 Cgメソッド




Steam Community Guide 直播间使用facerig




Steam Community Guide 直播间使用facerig




バーチャル背景はグリーンバック 緑の背景 じゃないとダメなの オンライン化であなたのビジネスを革新する Zoomアカデミージャパン




Facerigをゲーム配信 生放送で使うときの設定方法 新 Vipで初心者がゲーム実況するには
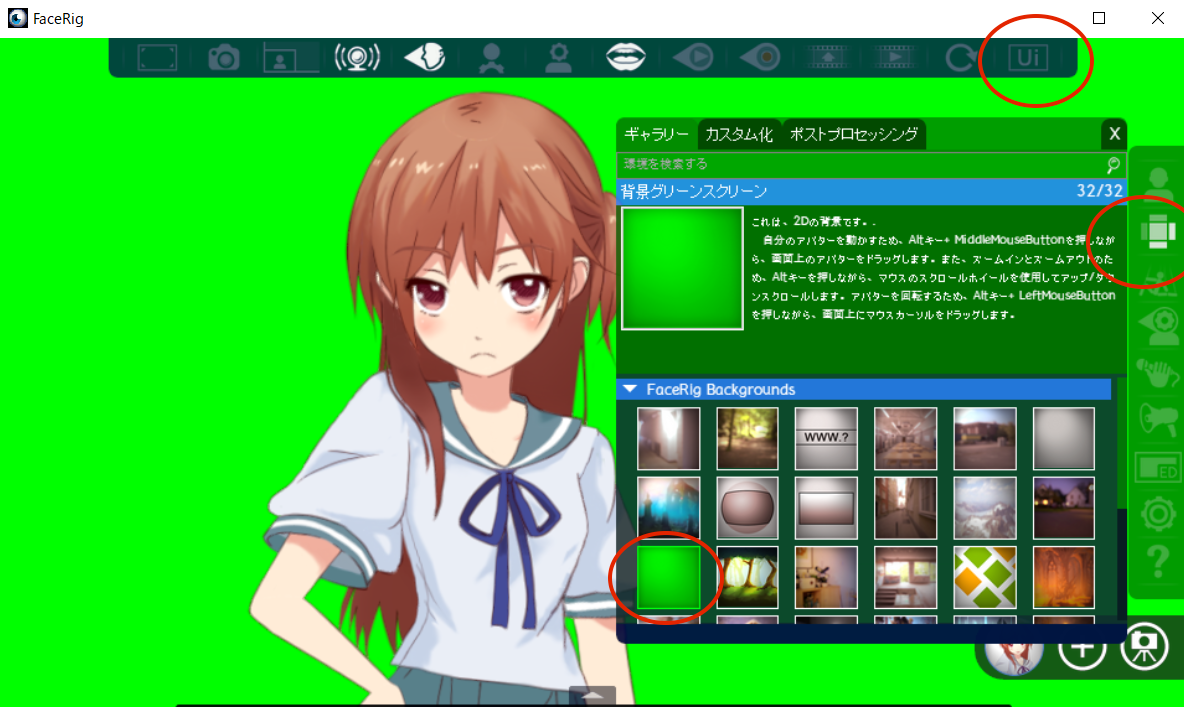



Facerigとobs使ってshowroomでなんちゃってバーチャル配信した時のメモ Qiita




ドレディア系vtuberになれる記事 桜舞い散るこの頃




アニメ作りに挑戦 Live2dで作成したキャラクターのデータをfacerigに組み込む方法
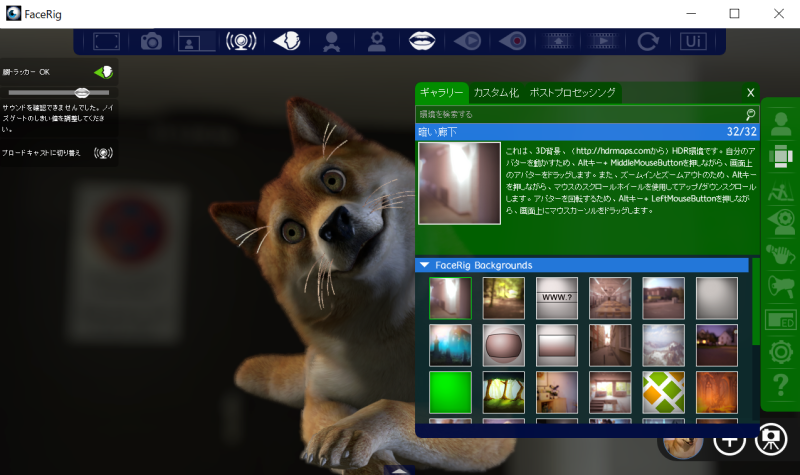



Facerig フェイスリグ を使ってオンライン会議を楽しもう さくマガ




Latest News About Animaze




Facerigで撮影の背景を変更 カシキヤ姫の動く店




Face Rig対応 Vtuber活動などにお使いください Artkana Booth



お知らせ Facerigのゲストを呼ぶことができる Kukululive Facerig Over Network をリリースしました Magicalkukusama




Facerigをobs ゲーム配信 ライブ配信 で利用する方法




九丸十 Live2dviewerexに仮想カメラ出力が追加されました Argb対応なのでカラーキーフィルターを使わなくても背景透過が可能です Facerigのような仮想カメラ品質の低さもないので トラッキングの甘さが解消されればfacerig Live2dを超えると思います
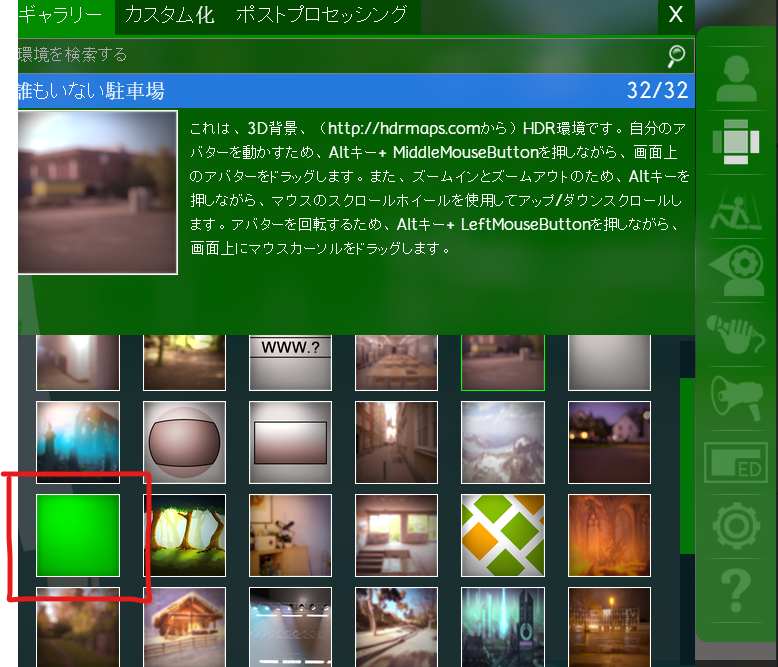



Facerigとobsを使って画面を使って動画撮影する方法 Vtuberの解剖学



Teams テレワーク時にバ美肉する もくだいさんのoffice365至高のレシピ
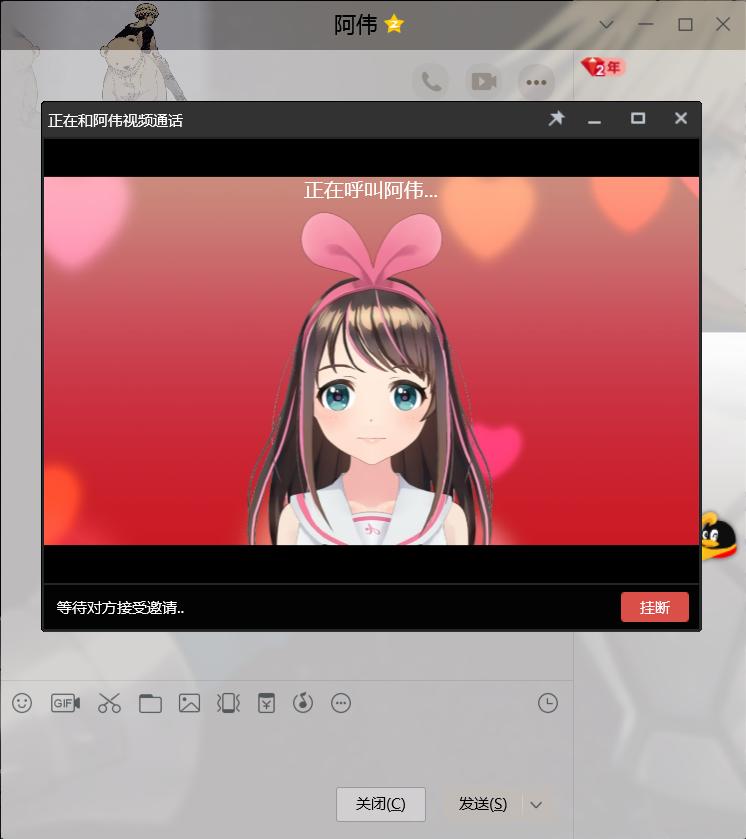



Steam Community Guide 直播间使用facerig




Zoomのバーチャル背景とfacerigと画像表示とsnapcameraフィルター トマシープが学ぶ




Facerig 自分で用意した背景画像を表示する方法 Cgメソッド




Steam コミュニティ ガイド 直播间使用facerig
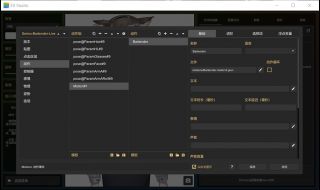



Lgni722 Dnk8im




Siexecxf Xiv1m




Facerig 自分で用意した背景画像を表示する方法 Cgメソッド



尾も白い冒険日誌 Obsを使って動画にfacerigを入れる



尾も白い冒険日誌 Obsを使って動画にfacerigを入れる




72 Facerig Ideas Anime Grunge Goth Pencil Art Drawings



Facerigとobs使ってshowroomでなんちゃってバーチャル配信した時のメモ Qiita




Vtuberデビュー Facerigでvrmを設定する方法 ライバーサーチ 人気ライバー ライブ配信アプリの最新情報をお届け



教程 建模展示 Facerig如何改成自己喜欢的背景图 超详细自定义背景教程 哔哩哔哩 Bilibili



W8jxbvbn6g2byc Com Facerig Manual Jp1
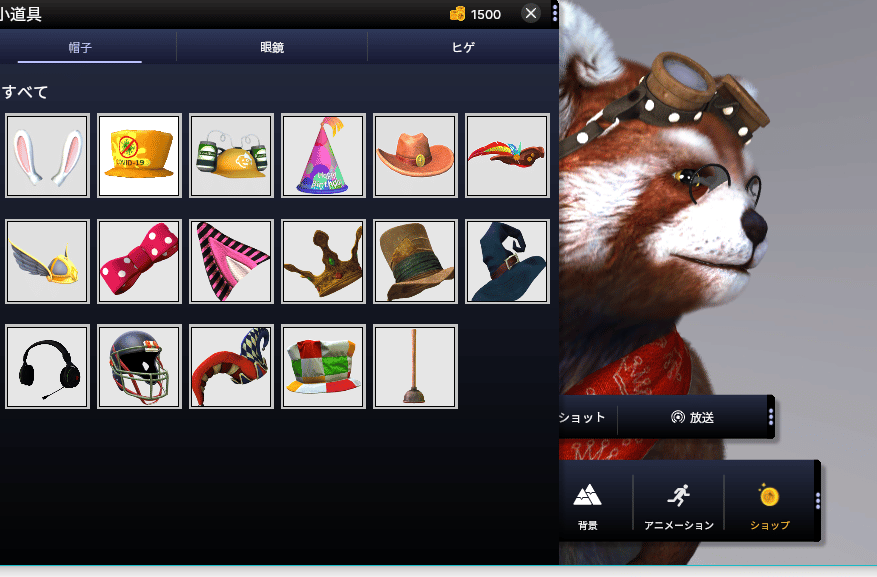



Animaze By Facerigの使い方とエラーの対処法 はりぼう記




Animaze By Facerig The Animaze Virtual Background Contest Is Here Steam News




Facerigからanimazeに移行してみる 絵描きはじめたおじさん
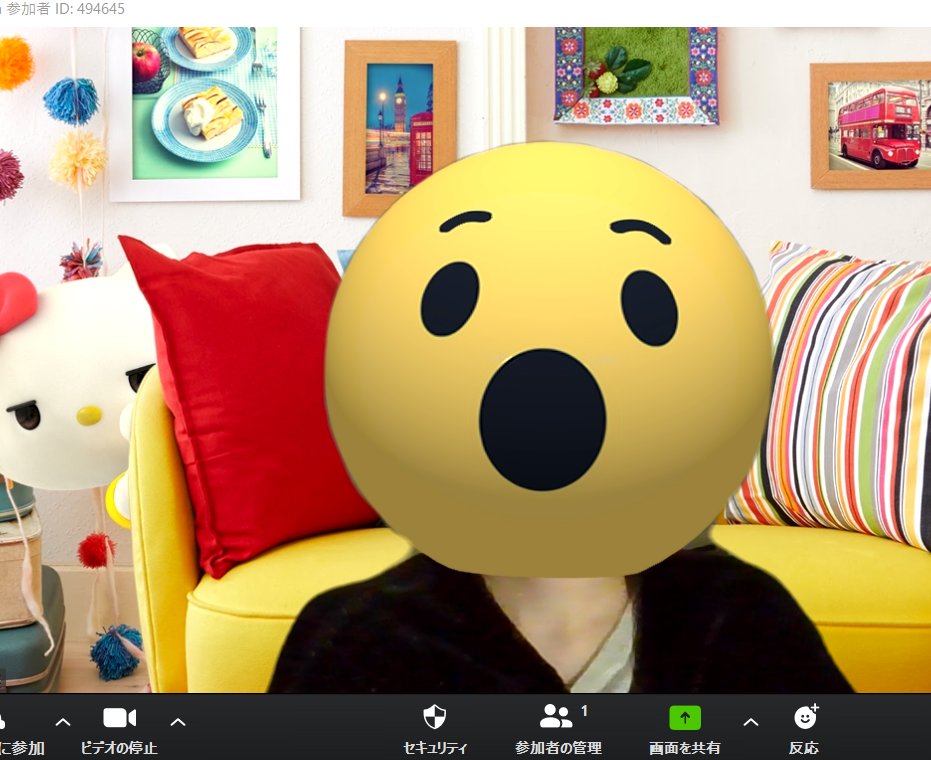



Zoomのバーチャル背景とfacerigと画像表示とsnapcameraフィルター トマシープが学ぶ




Zoomのバーチャル背景とfacerigと画像表示とsnapcameraフィルター トマシープが学ぶ
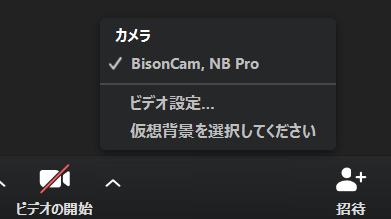



Zoomのバーチャル背景とfacerigと画像表示とsnapcameraフィルター トマシープが学ぶ




Facerig 3分でできるニコ生配信設定 3dアバターをちゃちゃっとね すたいるのブロマガ ブロマガ
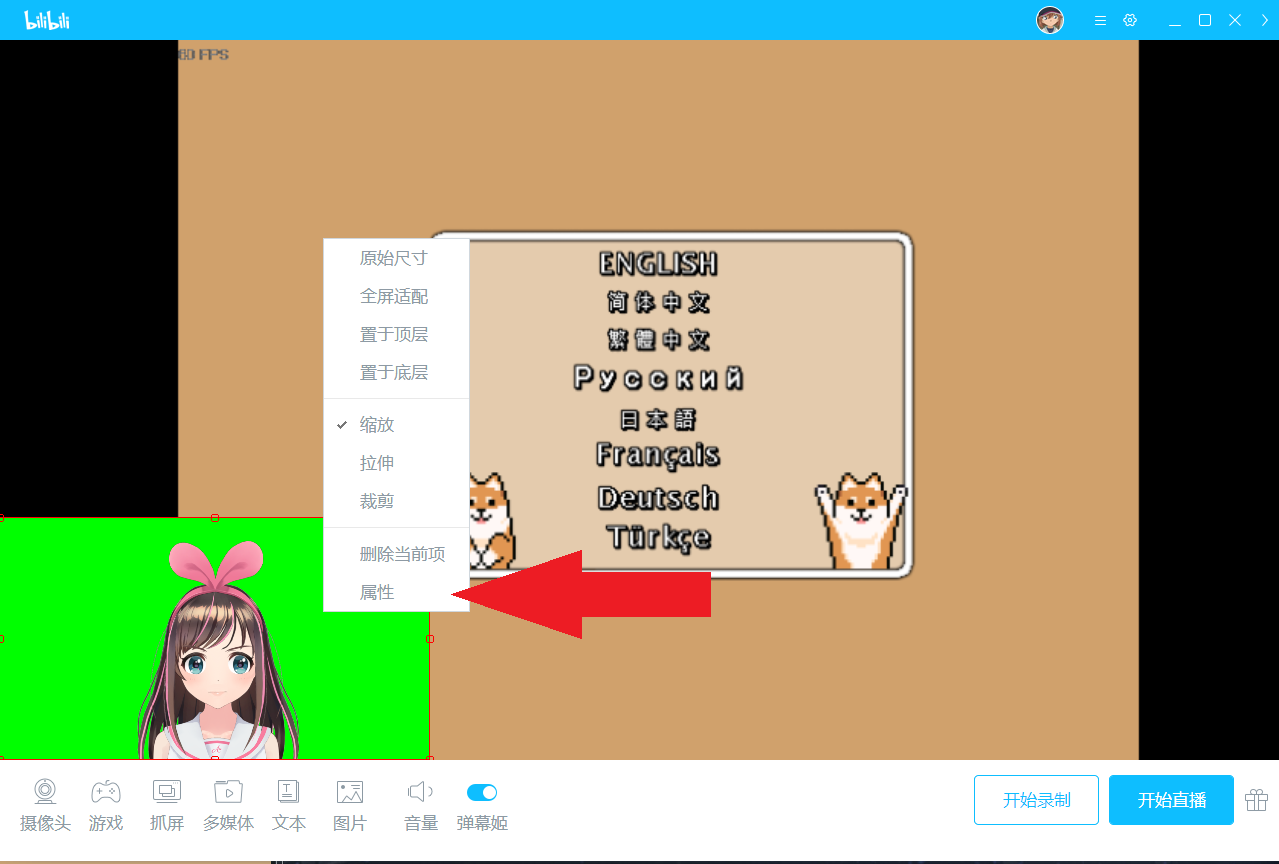



Steam Community Guide 直播间使用facerig




Vtuber Facerigで0からゲーム実況の準備をする方法 New Frontier




Facerigとobsを使って画面を使って動画撮影する方法 Vtuberの解剖学




Facerigの乗り換えとしてanimazeを触ったメモ ぽけ手帳




Latest News About Animaze




Load To Vtuber 完全初心者でも簡単に実況デビューの方法 3 Facerigの設定 ハムすけの備忘録ハムすけの備忘録




教程 建模展示 Facerig如何改成自己喜欢的背景图 超详细自定义背景教程 哔哩哔哩 Bilibili




Facerigをゲーム配信 生放送で使うときの設定方法 新 Vipで初心者がゲーム実況するには




Web会議にアバターで参加する方法 バーチャル背景やぼかしに変更する方法 在宅の達人



W8jxbvbn6g2byc Com Facerig Live2d Niconico
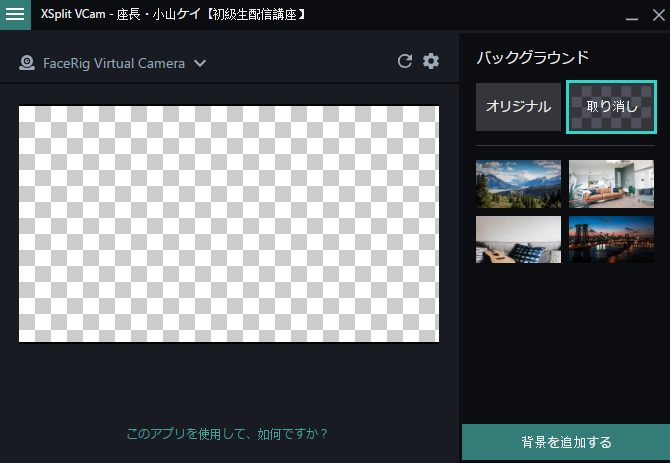



グリーンスクリーンを使わないでクロマキー合成映像を作る方法 Youtubeやニコニコ動画で人気が出る方法を徹底解説するブログ



0 件のコメント:
コメントを投稿